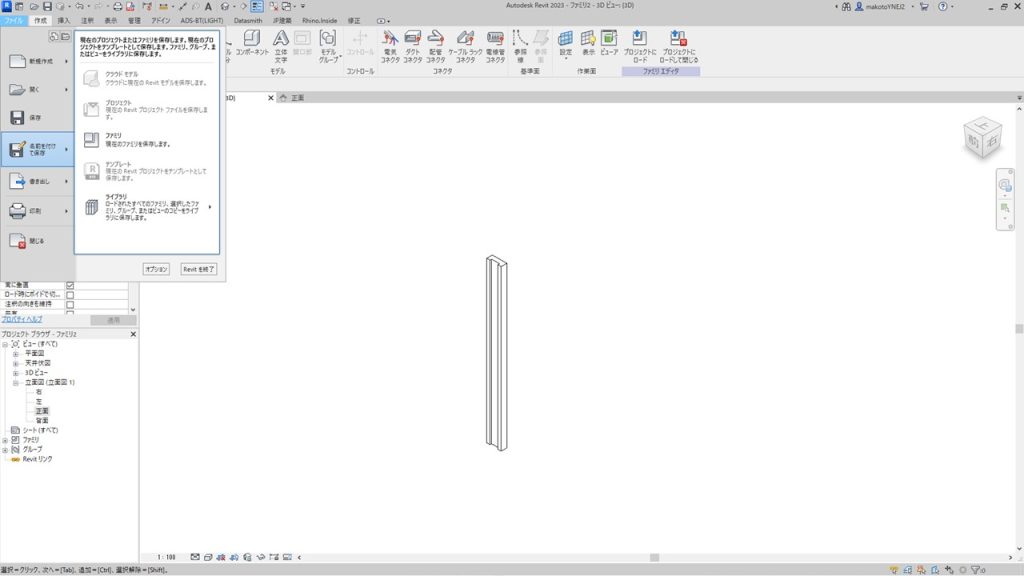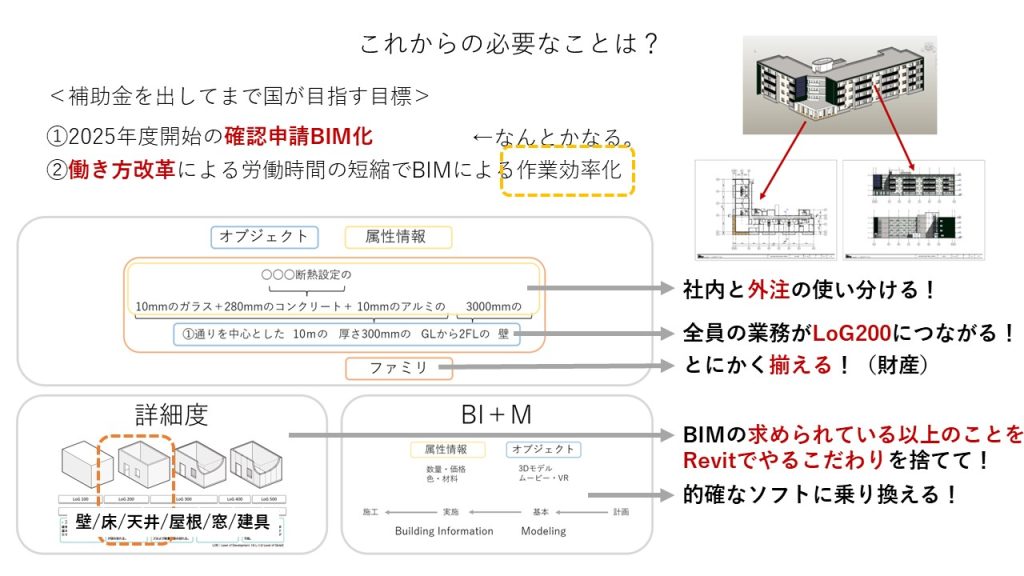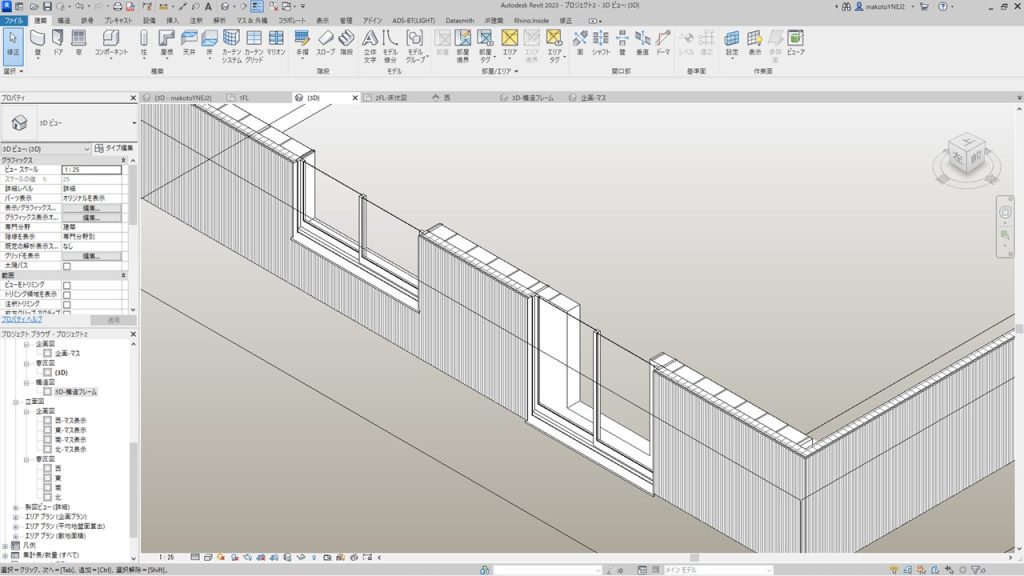国土地理院図の公開データをベースに、CADやIllustratorでの作業できる白地図を作ります。
「Rhinoceros」「Swan」を使用します。
(各ソフトの基本操作は割愛します。右側のメニューより学習してください)
「基盤地図情報 ダウンロードサービス」より、「基本項目」のダウンロードします。
https://fgd.gsi.go.jp/download/menu.php
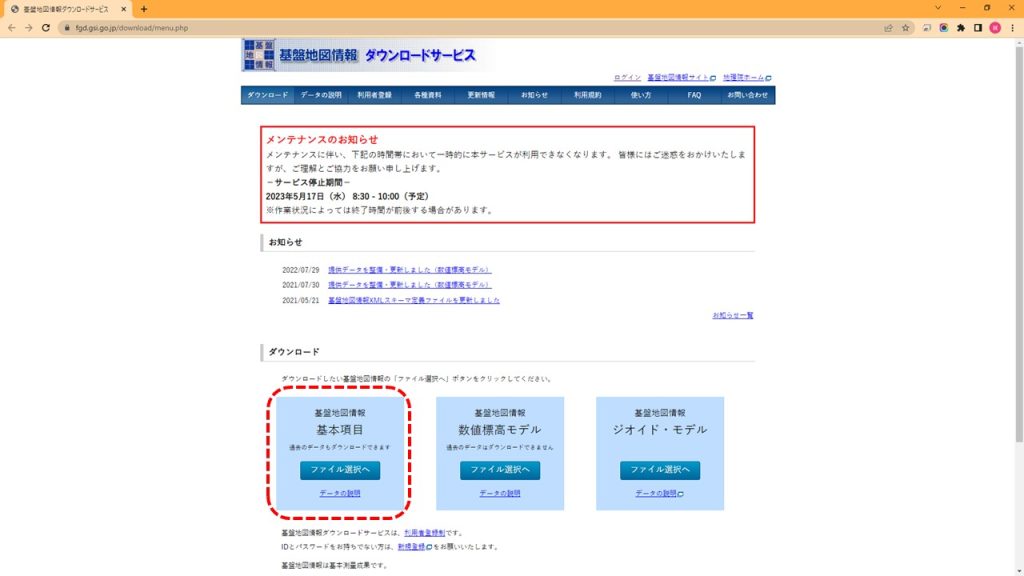
必要なデータを選択します。
この記事では、北海道平取町全域をダウンロードします。
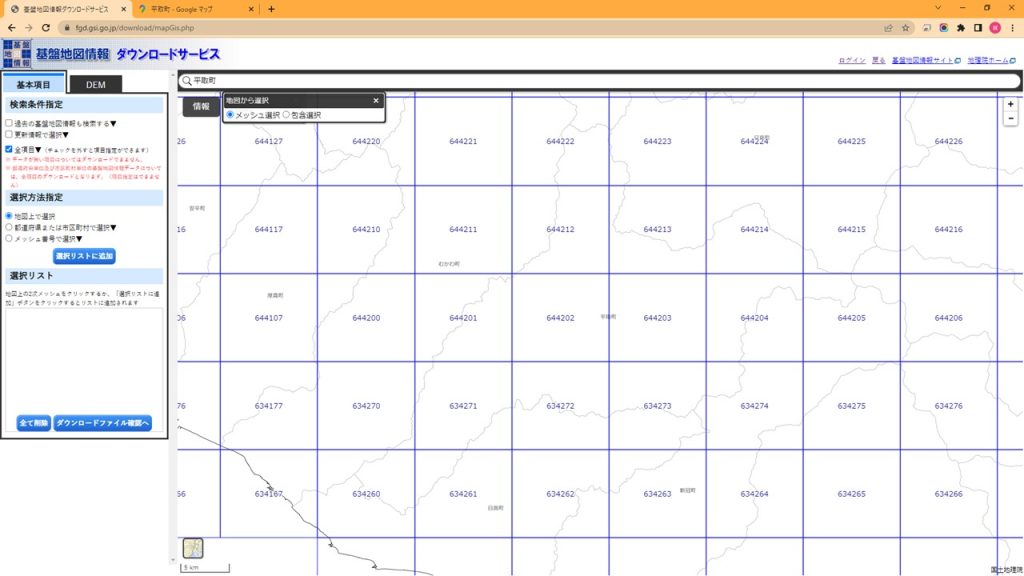
初期表示では行政区分の白地図が表示されます。
左下の地図種類選択より「淡色地図」を表示します。
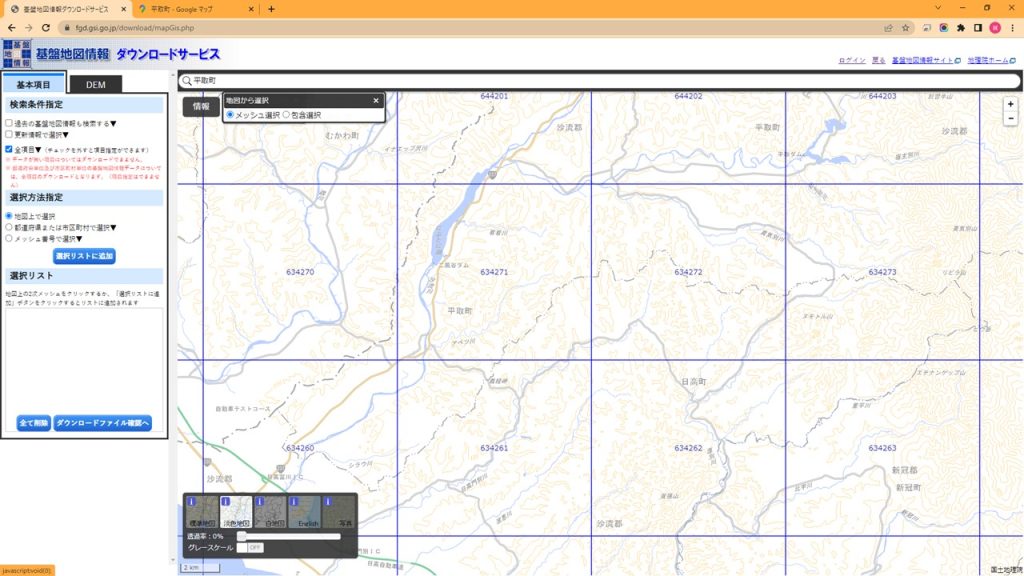
必要箇所を全て選択し、ダウンロードします。
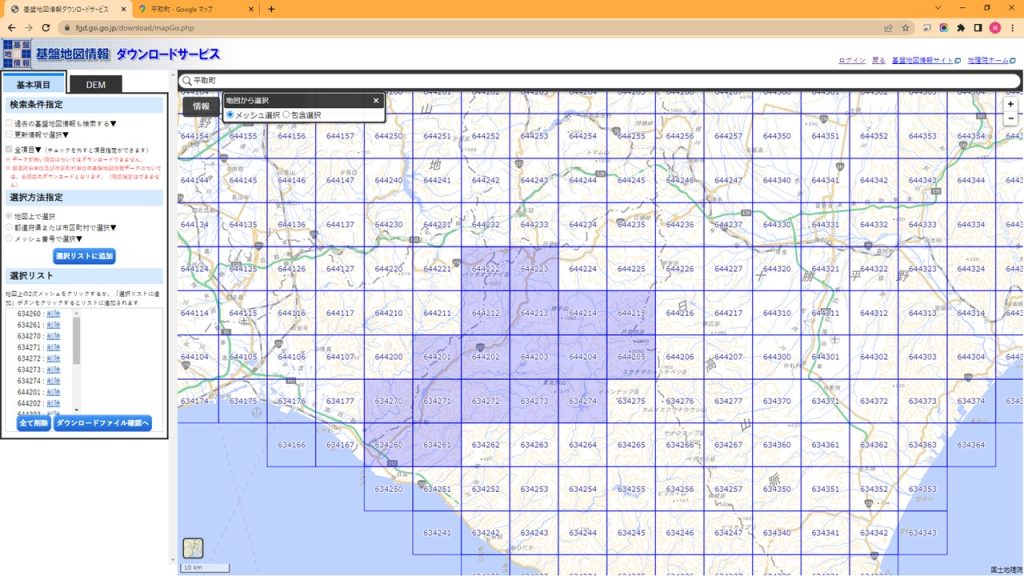
「全てにチェック」→「まとめてダウンロード」で一括ダウンロード可能です。
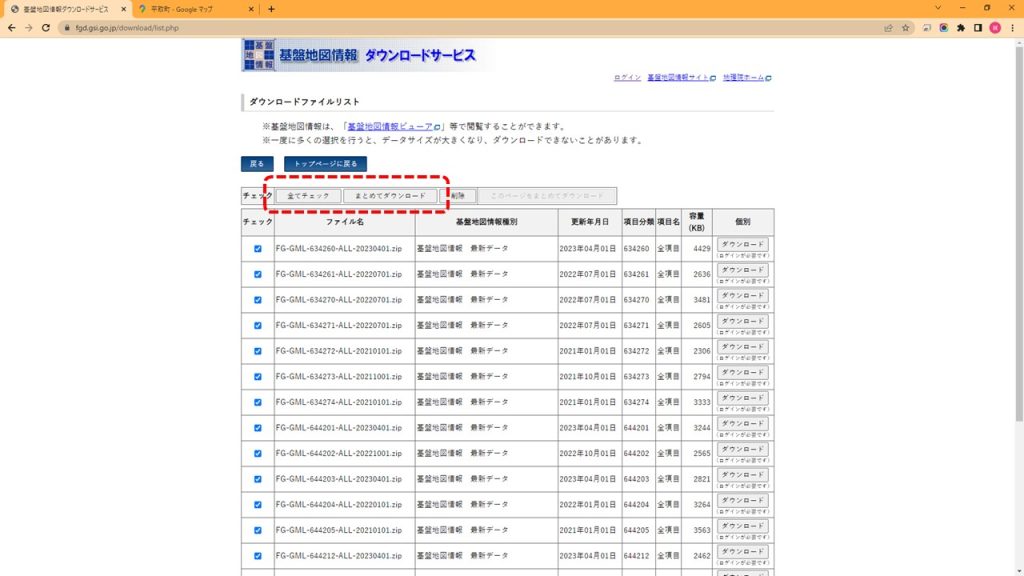
ログインIDとパスワードを入力します。
初めての場合は「新規登録」より。
その後のアンケートについてはスキップしても大丈夫のようです。
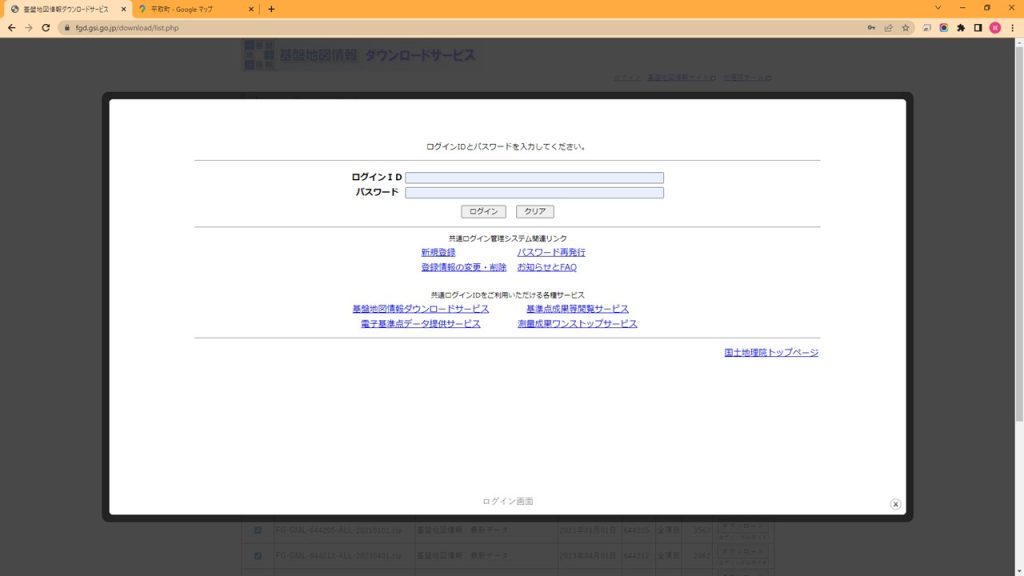
一括のダウンロードファイルを解凍します。
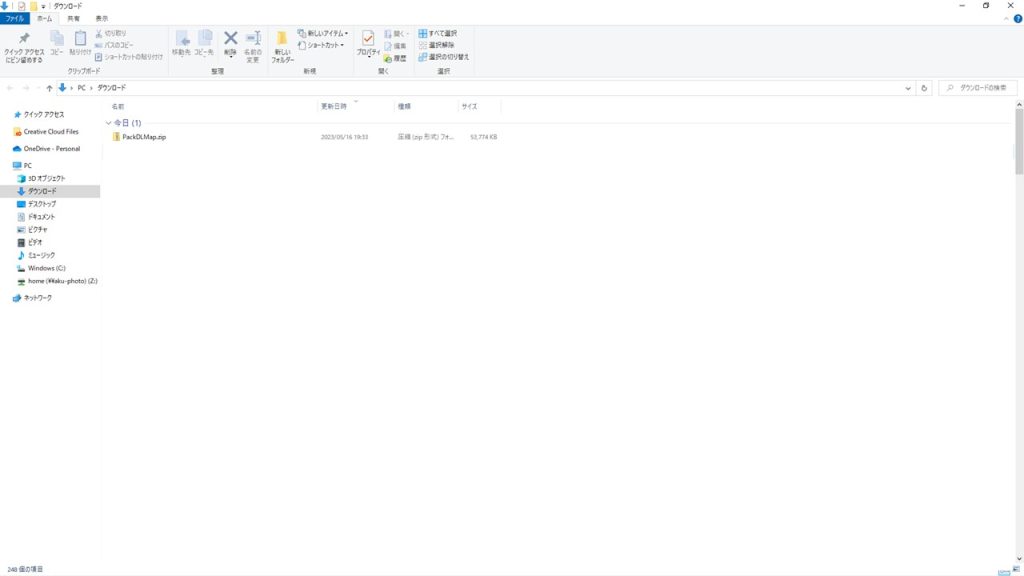
「PackDLMap.zip」を解凍すると、中には先に選択したメッシュ番号の圧縮ファイルが入っています。
これらも全て解凍しておきます。
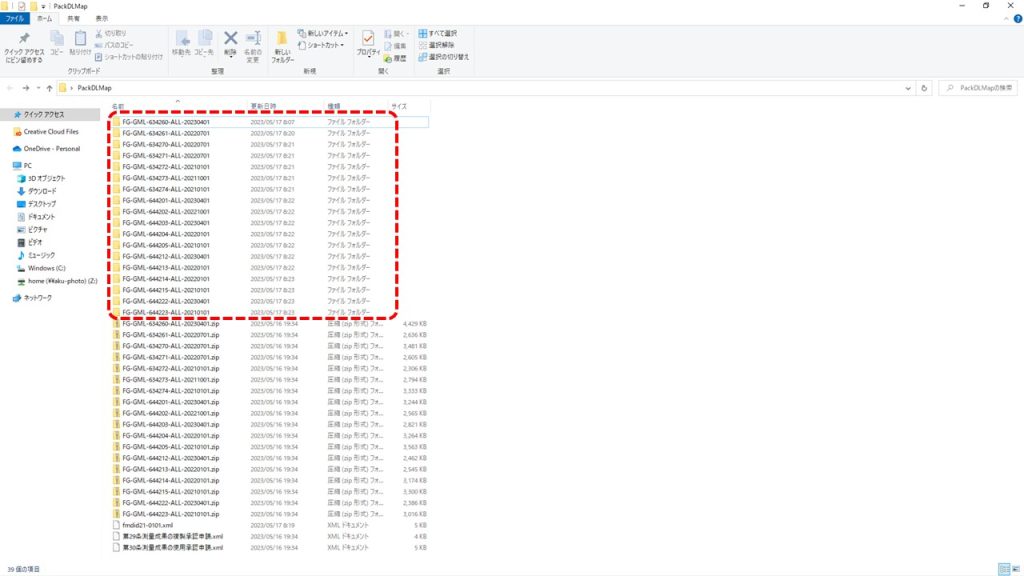
「Grasshopper」を起動し、プラグイン「Swan」でコンポネートを準備します。
「Swan」の操作については、下記サイトからダウンロードしてください。
https://www.food4rhino.com/en/app/swan
「行政区域線」「建物概形線」「等高線」「海岸線」「道路概形線」「鉄道中心線」「水域線」が表示可能です。
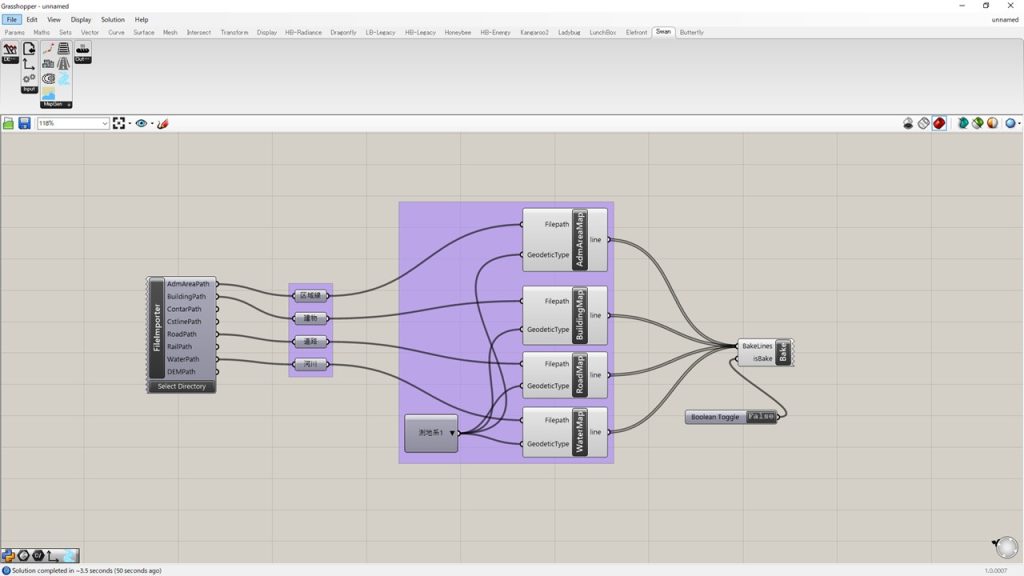
「Select Directory」より1つ目のフォルダを選択します。
読み込みが終わると、Rhinoceros上に地図が表示されます。(zoomコマンドで探しましよう。)
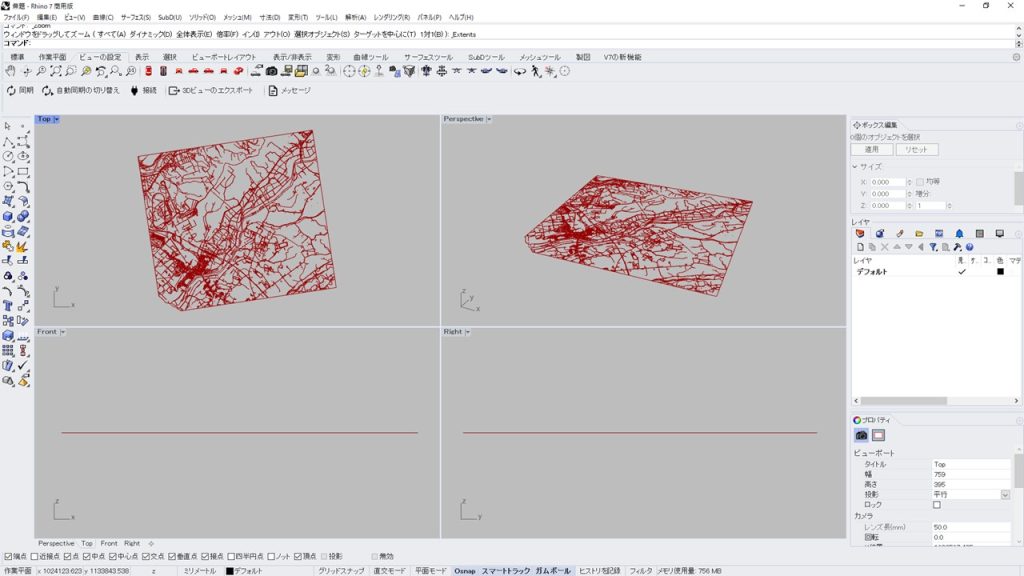
1つ目の読み込みが終わったら(赤線で表示されたまま)
続けて、2つ目の読み込みをします。
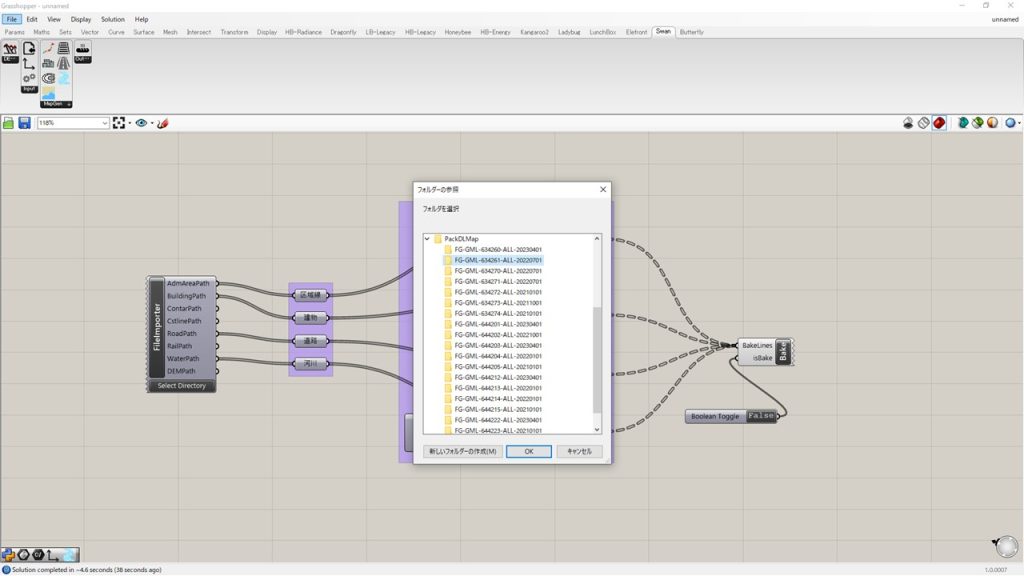
今回は、全18データを読み込みました。
データ上の上が真北(方眼北を補正した北)です。
一般的な作業では、方眼北を北として利用すると、他の地図と北の方向が揃います。
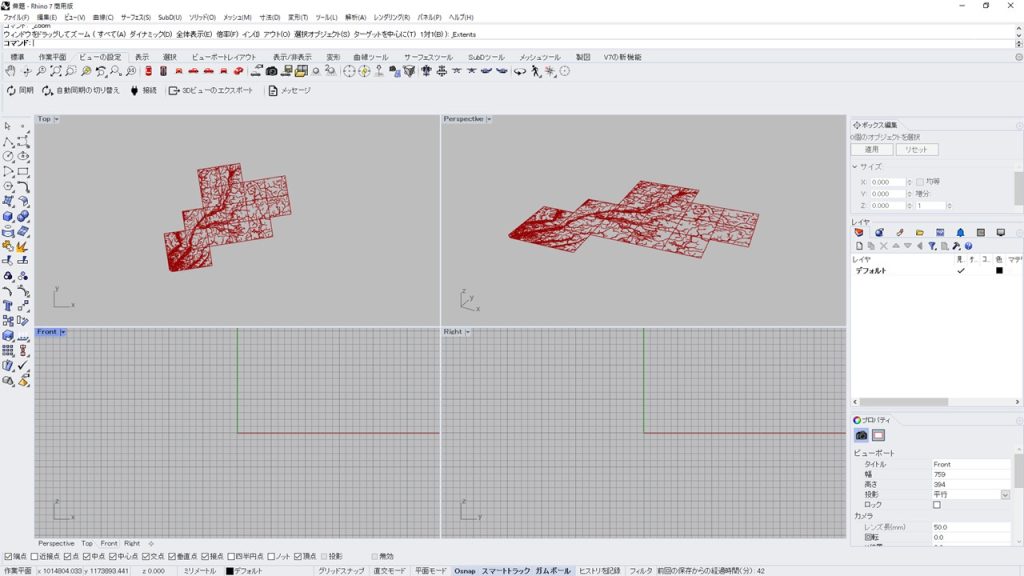
「Beke」して線データとします。
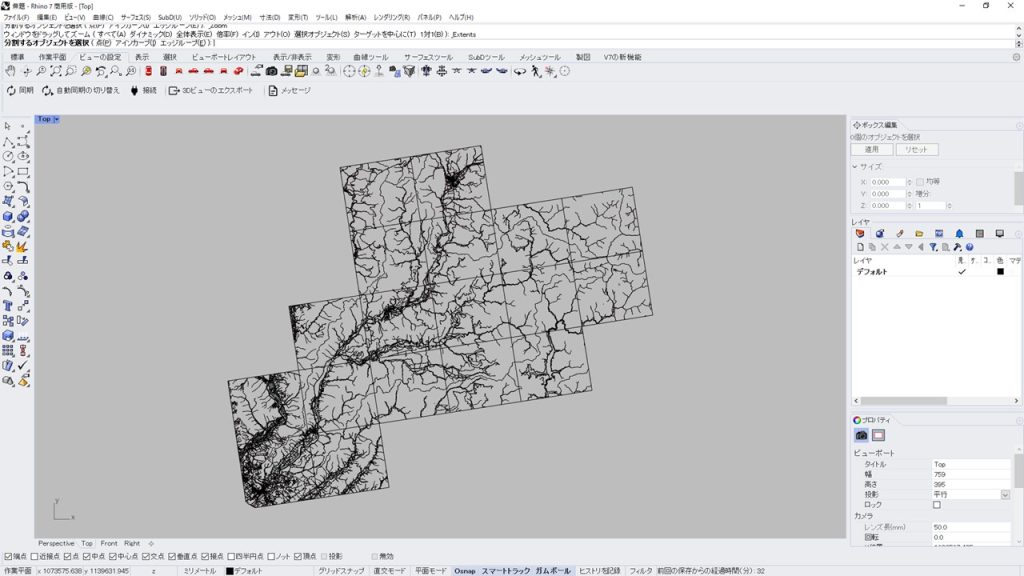
全てを選択し、
「ファイル」→「原点を指定してエクスポート」をします。
原点は、方眼の交点や角で設定するとその後の作業に生きます。
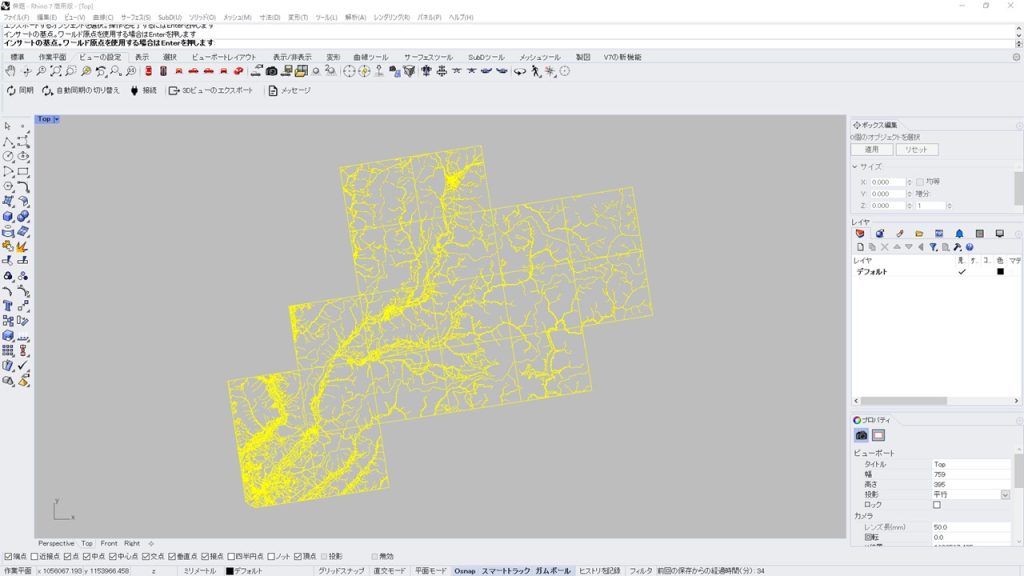
保存場所とファイル名を設定します。
ファイルの種類は、aiの他にCADなど多数あります。
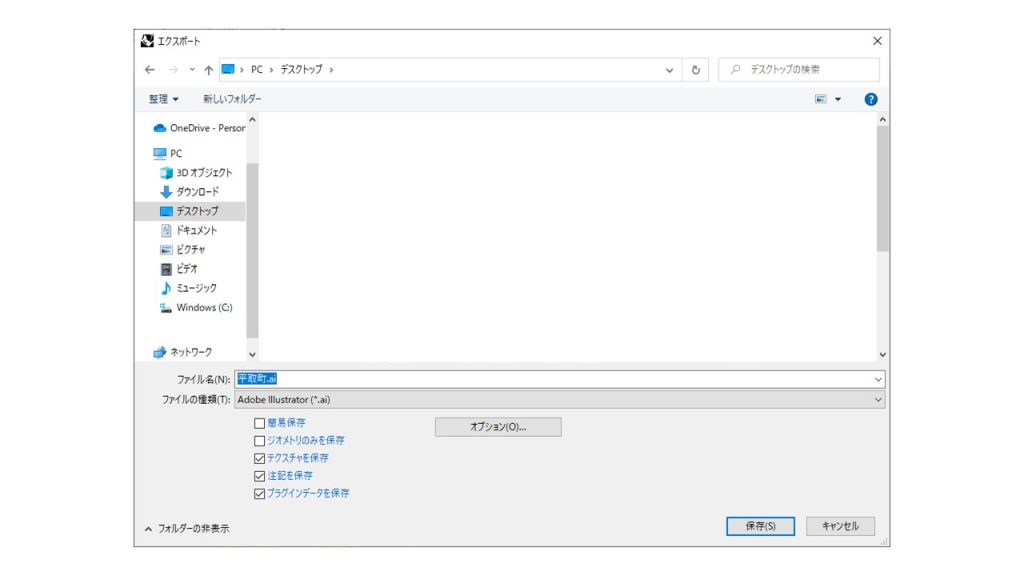
書き出しオプションはそのまま「OK」で大丈夫です。
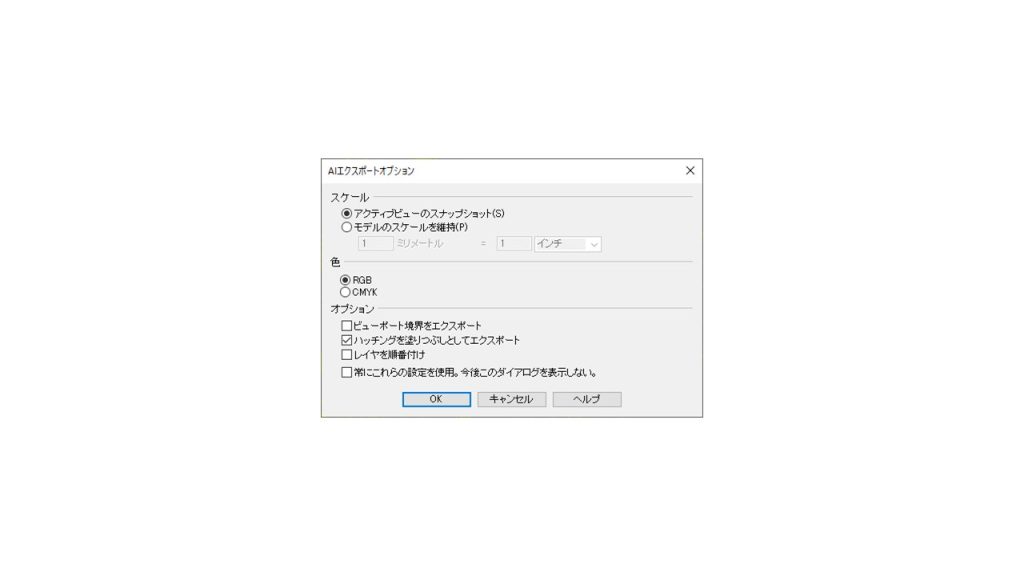
描き出したファイルをIllustratorで確認します。
(書き出し先の方で、方眼の向きに回転加工しました。)
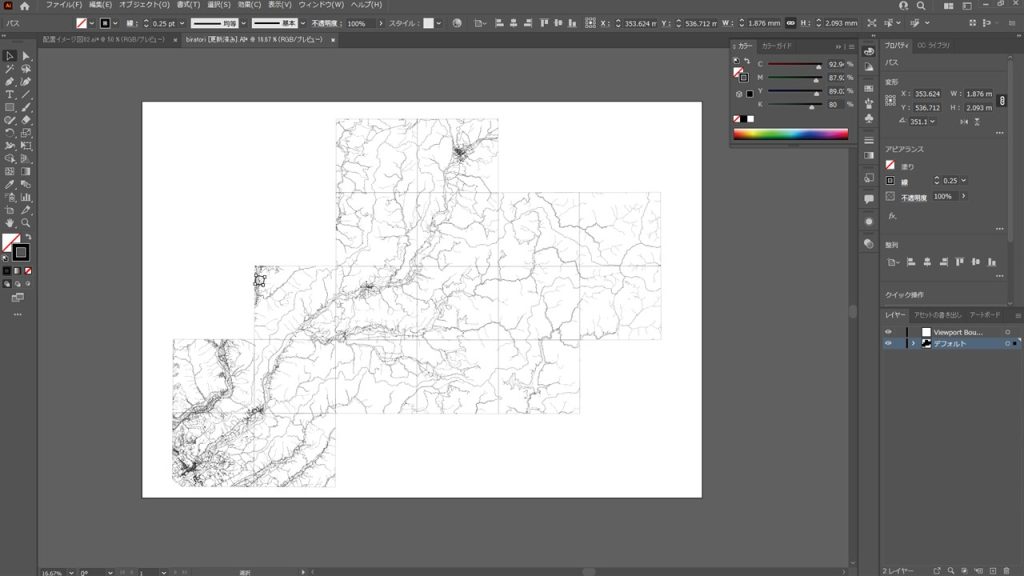
比較的単純な作業で、地図のデータ化ができました。
データの読み込みが、メッシュ番号ごとなので、
密集している市街地の建築概形や道路概形線、山岳地の等高線などが含まれる場合
Rhinocerosでのデータの読み込みに時間がかかります。(パソコンの性能によります)
また、Mac環境でもSwanは動作できるようです。(OS等、環境により異なるかもしれません)